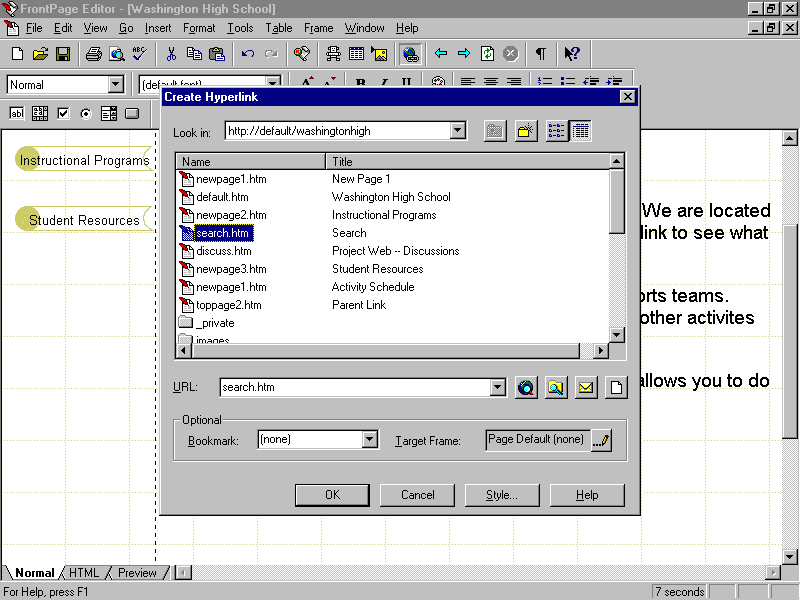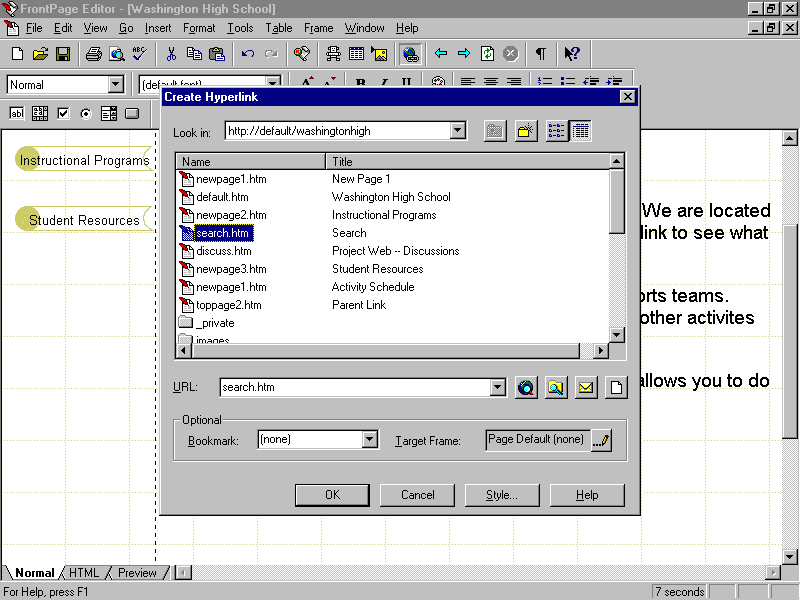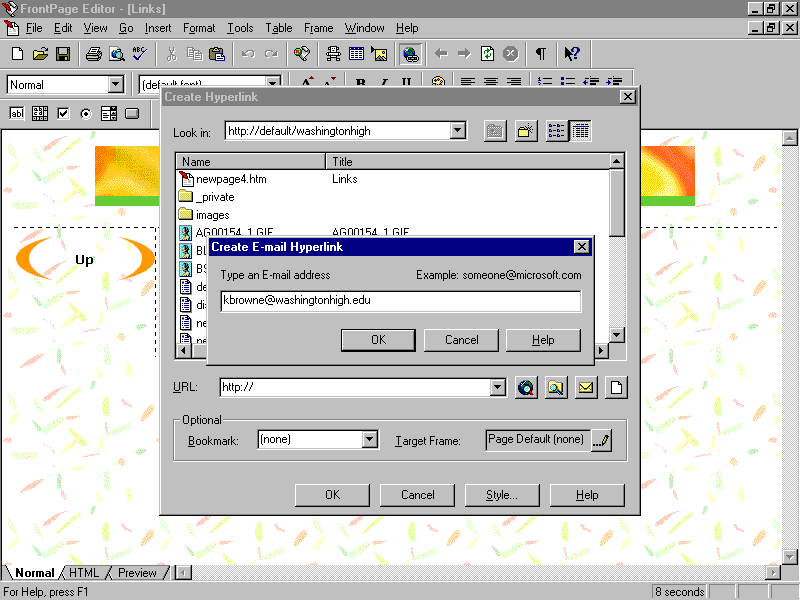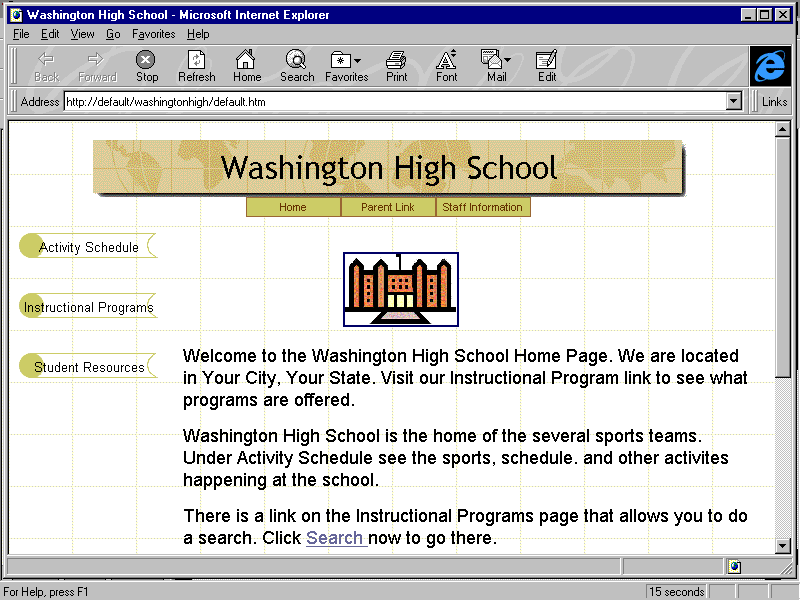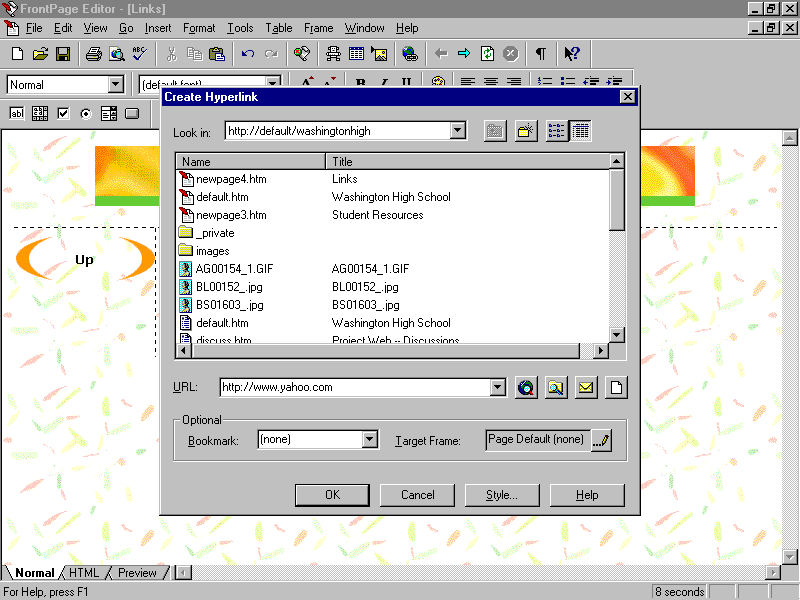Connecting Pages with FrontPage 98
What you will learn from this lesson
When you connect pages with FrontPage 98 you will:
- Create hyperlinks.
- Create a hyperlink in the FrontPage Explorer.
- Use hyperlinks to receive E-mail.
- Remove a hyperlink.
- Preview your Web in the browser.
- Create a text hyperlink to a site on the World Wide Web.
What you should do before you start this lesson
Start Microsoft FrontPage 98.
Exploring the lesson
Creating hyperlinks
Hyperlinks connect pages by linking them to another page or a file in the current FrontPage Web. Links can be made to the computerís file system, a page on the World Wide Web, or an e-mail address. You can create a hyperlink by using text or images.
Creating text hyperlinks
Creating hyperlinks
- Open the washingtonhigh Web, and double-click Default.htm to open the FrontPage Editor. (The home page should open.)
- Click below the second sentence on the home page.
- Type There is a link on the Instructional Programs page that allows you to do a search. Click here to go to Search now.
- Select the word Search in the last sentence.
- On the Standard toolbar, click the Create or Edit Hyperlink button.
- In the Create Hyperlink dialog box, click search.htm (the search page). As you select search.htm, the text in the URL text box will change.
- Click OK.
- Click the body of the page, and note that the word Search has become a hyperlink.
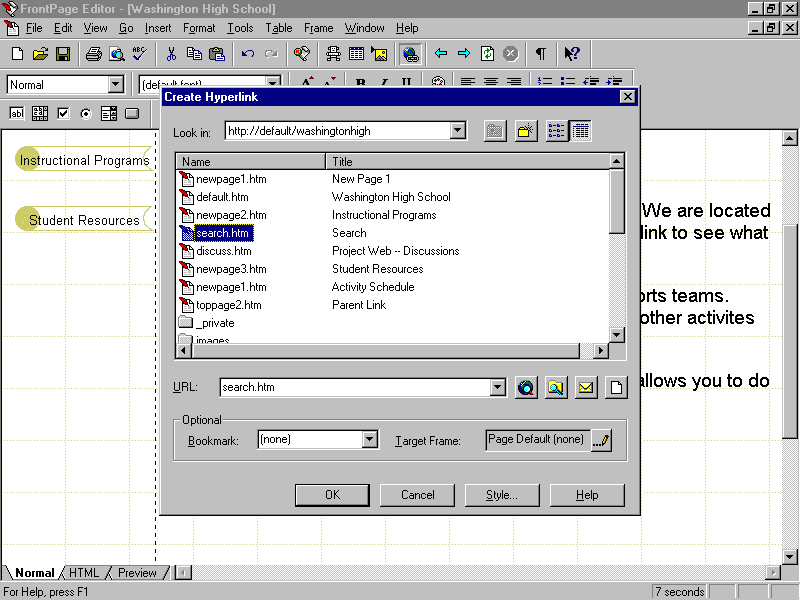
Creating a hyperlink using graphics
Image maps are images containing hyperlinks. A well-designed image map gives users visual cues about where each hyperlink will take them. For example, an image map for a tourism bureau could be an actual map of a geographical region.
Creating hyperlinks
- On the Washington High School home page, click the clip-art image you inserted in a previous lesson.
- On the Standard toolbar, click the Create or Edit Hyperlink button.
- In the Create Hyperlink dialog box, click student.htm (the student yearbook page).
- Click OK.
- Press ctrl +click on the clip-art image. The picture is now a link, and it brings you to the student yearbook page.
- On the Standard toolbar, click the Back button to return to the home page.
Creating a hyperlink in the FrontPage Explorer
To create a hyperlink from an open page in the FrontPage Editor, while in the FrontPage Explorer, first create a new page, and then create the link.
Creating a new page in the FrontPage Explorer
Creating a new page from the home page
- On the File menu, click New.
- On the Page tab of the New dialog box, click Normal Page, and then click OK.
- On the File menu, click Save.
- In the Save As dialog box, in the URL text box, type survey.htm.
- In the Title text box, type Survey, and then click OK.
- On the Standard toolbar, click the Back button.
Creating a hyperlink
Creating a hyperlink
- On the home page, press ctrl +click on the Parent Link page.
- On the Parent Link page in the FrontPage Editor, click where you want to insert the link, just below the header.
- Reduce the screen, using the Restore button.
- On the Standard toolbar, click the Show FrontPage Explorer button.
- On the Views toolbar, click All Files, and click Reduce.
- In the FrontPage Explorer, click survey.htm once to select it.
- Click and drag survey.htm to the Parent Link on the FrontPage Editor window. When the FrontPage Editor becomes active, release the pointer, and a new link, Survey, appears on the page.
- Maximize the FrontPage Editor survey page window.
- On the File menu, click Save.
- Click ctrl +click to go to the home page.
Using hyperlinks to receive e-mail from your Web
When you type a hyperlink in the FrontPage Editor and press the spacebar, a link is automatically formatted. The text and the line below it appear in blue, and, with an active Internet connection, a link occurs when you click.
Adding an e-mail link
Adding an e-mail link
- In the FrontPage Explorer, in the All Files view, double-click newpage4.htm.
- Position the insertion point where you want the hyperlink in the body.
- On the Standard toolbar, click the Create or Edit Hyperlink button.
- In the Create Hyperlink dialog box, click the Make a hyperlink that sends E-mail button.
- In the Create E-mail Hyperlink dialog box, in the Type an E-mail address text box, type kbrowne@washingtonhs.edu, and click OK.
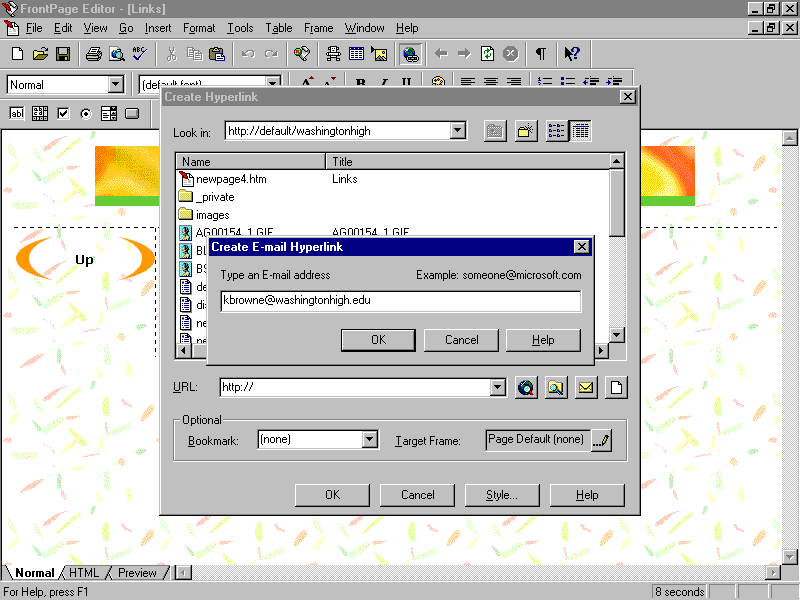
Click OK in the Create Hyperlink dialog box.
Close each page, and save it when prompted.
Removing a hyperlink
You may want to remove a link if your Web changes. If you import a page into your Web, you may need to remove or add a hyperlink.
Removing a hyperlink from your Web
- In the FrontPage Explorer, in the All Files view, double-click toppage1.htm, the Parent Link page.
- Select the text Survey at the top of the page.
- On the Edit menu, click Unlink.
- On the Edit menu, click Undo Unlink.
- Click the Show FrontPage Explorer button.
How you can use what you learned
Hyperlinks make it easy to move around the Web. When you are creating your Web site, you should use the same method of moving around to make it easy for people using the Web. The pages should all be linked together by the same method. All other pages should have a link back to the home page. Test your hyperlinks by previewing your Web in the browser.
Previewing your Web in the browser
FrontPage 98 includes Microsoft Internet Explorer, a popular Web browser. (A browser is software that displays Web pages to the user.) A browser allows you to review pages you have created with FrontPage 98.
Using Microsoft Internet Explorer to preview your Web
Previewing your Web
In the FrontPage Editor, on the File menu, click Preview in Browser.
In the Preview Browser dialog box, click Preview.
Click some of the links you made in this chapter.
On the File menu, click Close when you are finished previewing.
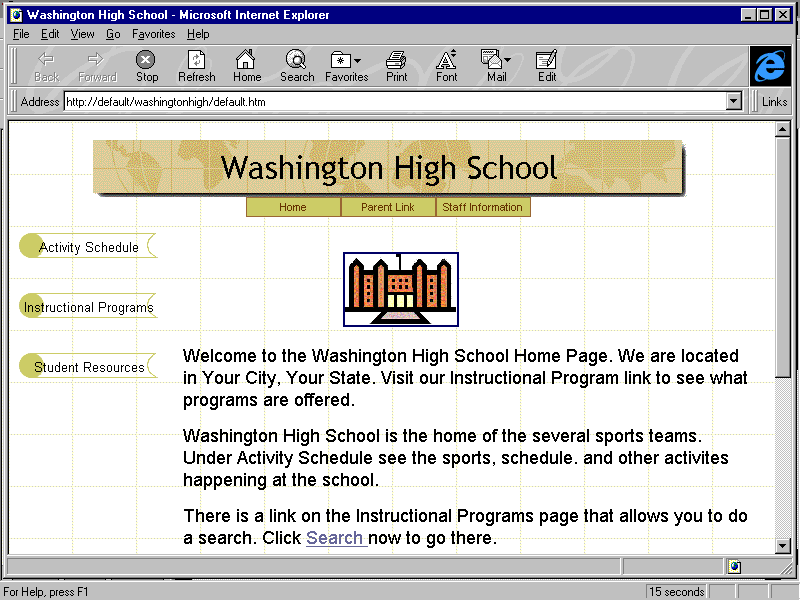
Extensions
On your Web you can include links to other sites on the World Wide Web that the users of your site can surf to outside your page. On your links page, you could list your favorite links to the World Wide Web. This provides an easy way to get around to your favorite and most often used places on the World Wide Web.
Creating a text hyperlink to a site on the World Wide Web
Adding a hyperlink
In the FrontPage Editor, on the home page, press ctrl +click on Student Resources.
Press ctrl +click on Links.
On the Links page, type Encarta at the top of the page, and select it.
On the Insert menu, click Hyperlink.
In the Create Hyperlink dialog box, in the URL text box, type http://encarta.msn.com/EncartaHome.asp, and click OK. The word Encarta becomes a link.
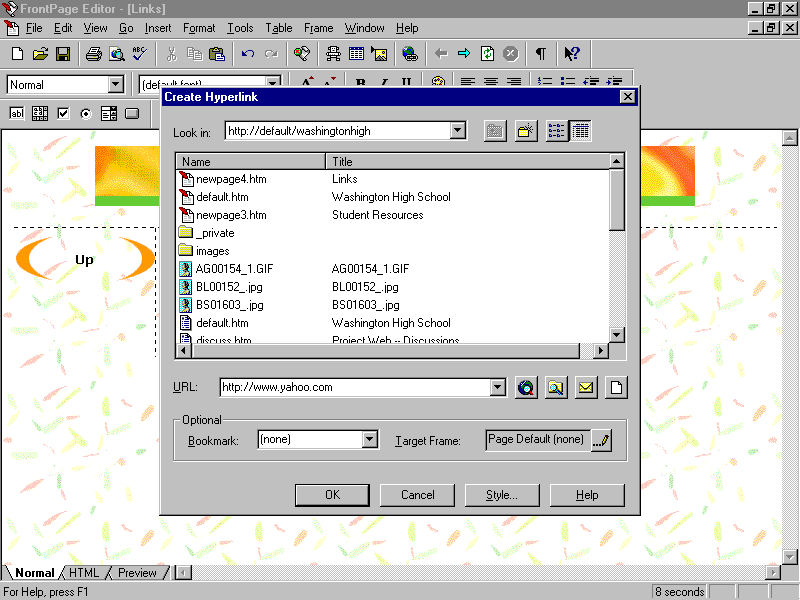
Press tab, and then to the right of Encarta type Click here to search in Encarta.
On the File menu, click Save.
Quit the FrontPage Editor and the FrontPage Explorer, and save if prompted.
Summarizing what you learned
In this chapter you have explored and practiced:
- Creating hyperlinks.
- Creating a hyperlink in the FrontPage Explorer.
- Using hyperlinks to receive e-mail.
- Removing a hyperlink.
- Previewing your Web in the browser.
- Creating a text hyperlink to a site on the World Wide Web.