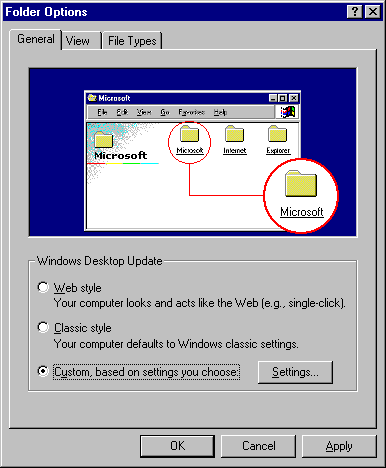
| home Java Script MS Access Perl HTML Delphi C ++ Visual Basic Java CGIPerl MS Excel Front Page 98 Windows 98 Ms Word Builder PHP Assembler Link to us Links |
Many of the activities in this section require a network or modem connection to the Internet. See your network administrator or technology coordinator for help with this if necessary.
In Windows 98 there are three ways to view your desktop and browse through files and folders.
To select your desktop style
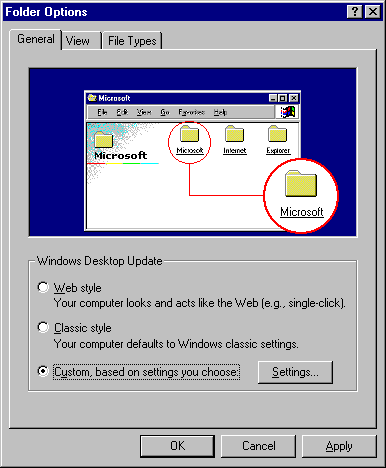
When you turn on Web style you will notice a few things that are new to the Windows operating system. First, files and folders appear as underlined hot links (look at your desktop shortcuts). When you point to them your cursor changes to a pointing hand indicating that you can jump to that item, just like hotlinks on the Web. Most Web style folder windows will look different too. To try out Web style, open the My Computer folder and point to the C drive icon. You should see a description of that object (the C drive) under the My Computer title. And if you point to a graphic file, you see a thumbnail, or miniature, of the picture.
You can display customizable toolbars at the top of a window to make browsing your computer and the Internet simple. Windows 98 automatically knows which toolbar buttons to display based on the kind of information in the window. The following table explains the available toolbars.
|
Toolbar |
Use to |
|
Standard |
Display buttons for common commands such as copying, pasting and deleting, changing views, and moving back and forward. |
|
Address Bar |
Open Web pages, programs, folders, and documents. The address bar usually shows your current location (the path or Web page URL). You can change location by typing in a new path or URL. |
|
Links |
Create custom links to frequently used Web pages. |
|
Desktop (taskbar only) |
Put your desktop shortcuts on the taskbar. |
|
Quick Launch (taskbar only) |
Contains buttons to open frequently used programs such as Internet Explorer and Outlook Express. Add your own shortcuts here as well. |
To show toolbars
Many programs, like Microsoft Word, will also have their own toolbars that will appear under the Menu bar in the program window. These toolbars are usually shown by selecting them from the View menu.
You can also customize the taskbar by adding toolbars.
|
|
|
Some toolbars may be quite long, if, for example, if you have a lot of desktop shortcuts. To scroll through items on the toolbar, click the arrows. To show more of a toolbar on the task bar, point to the sizing bar. When the pointer becomes a double arrow, drag the sizing bar to show more or less of the toolbar. The following illustration shows the Desktop toolbar.
![]()
Finding What You Need When You Need It
Your computer should help you teach better, not take up time that you could be using to plan lessons and interact with students. Is there a program or accessory that you use frequently but is inconveniently buried in three tiers of cascading menus? Or maybe there’s a file you open all the time, like an electronic gradebook that you could open directly from your desktop. In the following activities you will learn how to create shortcuts on the desktop and on the Start menu for the programs and other files that you use the most.
The Start menu is one of the most accessible places on your desktop. You use it all the time, and the Start button is almost always visible no matter what else you are doing. You can customize your Start menu by moving program icons or personal files or folders onto it.
Pick a program or accessory from your Programs menu. For example, perhaps you use the Calculator accessory several times a day and would like to get to it with only a click. Position the mouse pointer over the program icon and click and hold down the left mouse button. Drag the program to the Start menu. When you drag the pointer you will see a gray box called a ghost which represents the program icon. As you move the pointer on the Start menu, you will see a black locator bar that shows you where the program will be placed if you release the left mouse button. Release the mouse button at a convenient place on the Start menu. Once you move a program or accessory to the Start menu, it no longer appears in your Programs or Accessory menus. Click anywhere on the desktop to close the Start menu.
Creating Shortcuts to Files and Folders
You can create a shortcut to any program, file, or folder. You may want to create a shortcut for the word processing program you use, or for a folder that you use frequently. These shortcuts can be placed on your desktop or Start menu for easy accessibility.
To create a shortcut
You can also create a shortcut to a program on your desktop. Pick a program that you would like to create a shortcut for. Click Start and point to Programs. Position the mouse pointer over the program icon that you would like to place on the desktop. Press and hold down the left mouse button. Drag the program or accessory icon to a blank place on the desktop and release the mouse button.
To remove a shortcut
To rename a shortcut on the Start menu
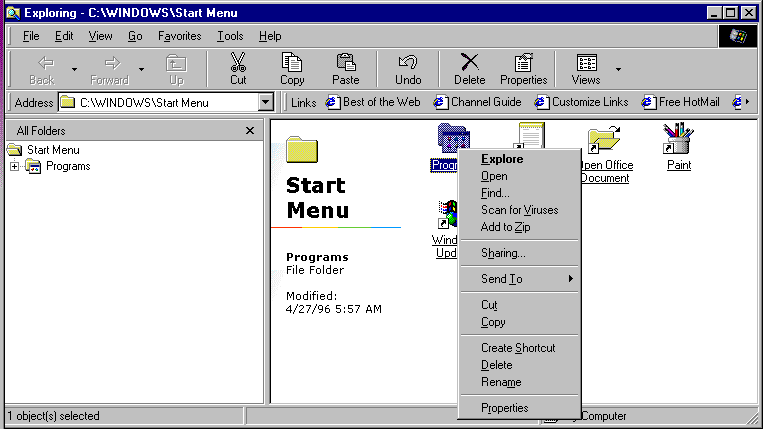
To rename a shortcut icon on the desktop, right-click on the shortcut icon to open a shortcut menu. Click Rename and type the new name under the shortcut icon.
Starting Programs Automatically
You can have your computer automatically run programs whenever Windows starts when you put a shortcut for that program in the StartUp menu. Maybe you have virus checking software that you want to scan your computer every time it starts, or you want your Outlook Express email to open first thing every morning when you turn on your computer. Be aware, though, that too many programs running at startup can slow your computer's performance.
To add a shortcut to your StartUp folder
You might want to restart Windows 98 to test your new StartUp shortcut.
Sometimes you can have too many things out on your desk. Likewise, you might find that having a lot of shortcuts on your desktop starts to seem “cluttered.” On the Start menu you will find a command for Favorites. You can add four kinds of objects to this menu for quick and easy retrieval: files, folders, cascading menus and Web pages.
To add a file or folder to the Favorites menu
You can easily move a file or folder directly onto the Favorites menu:
There is another easy way to add a shortcut to a file or folder from Windows Explorer:
You can also create a new folder in which to place the favorite item:
Previously you adjusted settings for the mouse to make it comfortable for your use. You can also change your display settings to fit your needs and your personality.
To change the display settings
Many of the optional display settings are designed to make the computer more accessible for persons with disabilities. Be aware that you can enlarge icons and screen fonts and use high-contrast colors for those with visual impairments.
Organizing Files and Customizing Folders
You can organize files and documents on your computer just as you would in a filing cabinet. It is easy to create new folders to store your files or documents in and it is easy to move items from folder to folder.
For example, you have created a spreadsheet of grades for each of your students and you would like to put them all in the same folder on your hard drive.
To create a new folder
There are four ways to view the files in the right side of the Explorer window: as large icons, as small icons, as a list, or as a list with details including file size, type, and last date modified. You can select how you view files in Explorer from the View menu. You can also sort files by date, type, or size.
To sort files
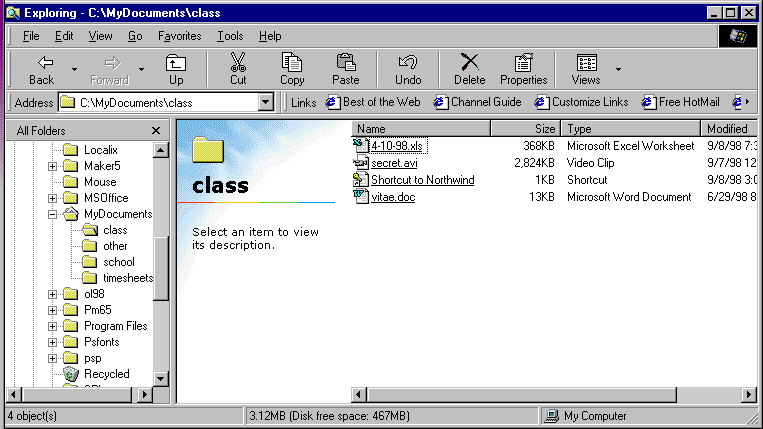
Eventually you may want to create a folder for each student’s grades. You can do this the same way you created the Grades folder. If you want each student folder to be a subfolder within the Grades folder, click the Grades folder in the Explorer window and then click File, point to New and click Folder to create a new student subfolder.
Adding Programs to the Taskbar
The Windows 98 taskbar includes a Quick Launch toolbar with buttons that start frequently used programs. The default toolbar has four buttons: Show Desktop, Launch Outlook Express, Launch Internet Explorer Browser, and View Channels. To save even more of your valuable time, in Windows 98 you can add additional buttons to the taskbar. Maybe you use the calculator accessory several times throughout the day. You can add a button for the calculator to the Quick Launch toolbar.
To add the calculator to the taskbar
Many classroom teachers only have one computer in the classroom or use a computer lab that is shared with others in the school. With Windows 98 you can create profiles that are unique to each user. When that user logs on to the computer, the computer can bring up the following customized settings:
And you can create a password to protect personal settings and documents from other users. Remember though that allowing students to use passwords can create complications.
To create a user profile
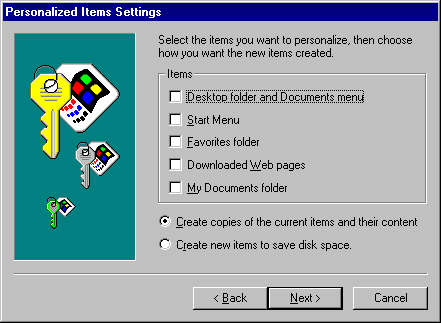
Microsoft is committed to increasing accessibility to computers and their uses for all people including those with disabilities. In order to enable many of the Windows 98 accessibility options, you must use the Windows 98 CD-ROM to install the Accessibility Wizard.
To install the Accessibility Wizard
After you install the Accessibility Wizard, you will find it on the Accessories submenu of your Programs menu. To start the Accessibility Wizard, click Start, point to Programs, point to Accessories, and then point to Accessibility.
Click Accessibility Wizard. The Accessibility Wizard dialog box opens and guides you through the process of making the computer more accessible for users with disabilities.
Run the Accessibility Wizard from the Control Panel to enable any of the following features:
|
Feature: |
If you want to: |
|
StickyKeys |
Use SHIFT, CTRL, or ALT by pressing one key at a time instead of in combination with other keys to perform a task. |
|
FilterKeys |
Have Windows ignore brief or repeated keystrokes. |
|
ToggleKeys |
Hear tones when pressing the CAPS LOCK, NUM LOCK, and SCROLL LOCK keys. |
|
SoundSentry |
See visual warnings when your computer makes a sound. |
|
ShowSounds |
Have programs display captions for the speech and sounds they make. |
|
High Contrast |
Have programs change color scheme to a high contrast scheme. |
|
MouseKeys |
Control the mouse pointer with the numeric keypad on the keyboard. |
|
SerialKey Devices |
Use an alternate input device for access to keyboard and mouse features. |
Putting it Together
Now that you have discovered the features of the Windows 98 based desktop, you can try the following ideas and activities in and out of the classroom: